Outlook: what to know, and how to get help
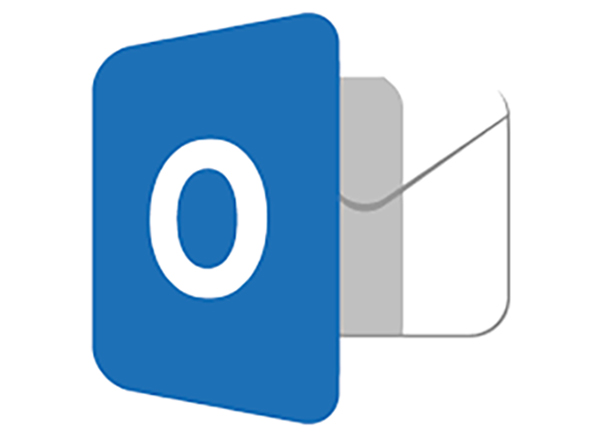
HFC employees are now using Outlook email and calendaring.
SIGN UP FOR TRAINING JAN. 2 AND 3 BY FOLLOWING THIS LINK: https://henryford.sharepoint.com/:x:/g/EavmCpQh4l1CnyZIJRHh9KMB2kLBBoJ6…
Outlook integrates with the Office 365 collaboration tools and brings greatly enhanced functionality, integration, security, and compatibility.
Help, Resources, and Training
- HFC Outlook login to the web interface (login to portal, click link for Outlook) OR, go to mail.hfcc.edu, which will take you straight to the Outlook web app.
- HFC Outlook information and resources page
- HFC on-your-own training through Cornerstone (19 options). Login, select Talent Management Center --> Learning --> Learner Home, and then search for Outlook. You will see all options for free training.
- HelpDesk: 313-845-6345
- In-person help: Go to Welcome Center Lab 1, first floor
- HFC in-person training -- will be scheduled in January in Welcome Center Lab 1
Quick startup guide for Outlook:
Step One: login
PC users: There is an Outlook icon on your desktop. To login, double click the icon, and Outlook will launch. You may also use Outlook through a web browser, by logging in to Office365).
Mac users: You may download the Outlook client for Mac, or use MacMail (select "Exchange" when you get to that step), or use a web browser (login to Office365). This will provide the same experience as the Outlook client.
Logging in from your phone (iPhone or Android OS): You will need to reset your HFC email on your phone after the switchover to Outlook. Refer to our quick start guide on the Information and Resources page (above) for specific instructions for your type of phone.
Outlook has replaced the former "GroupWise" link on the my.hfcc.edu employee portal. If you currently use a browser to access your email, note that you will need to change any favorites or bookmarks in your preferred browser.
Step Two: email migration and archives
One full year of your email (if you have that much) has been migrated from GroupWise to your new Outlook email. This includes your email messages, along with your folders and their contents.
To access email that is more than one year old, login to my.hfcc.edu, choose All HFC Web Application Systems, then choose M+ Email Archive. The search function within M+ is robust, and you should be able to find any message you have ever sent or received. (Note: the HFC email retention policy retains ALL email messages, in perpetuity.)
You will not be able to send messages from within the M+ archive, but you can re-activate them by forwarding them to yourself. This must be done individually, for each message you wish to push to your current in-box. Be aware that if you forward an archived message to yourself, the date of the message will become the date on which you forwarded it to yourself.
Step Three: calendar migration
Your GroupWise calendar and its contents have been migrated, and are accessible from within the Outlook interface. (See below for proxy email use.) Note that all past calendar dates (but not the current week or future dates) are included as part of the M+ Email Archive.
Step Four: sending and receiving email
The "New Email" icon is in the upper left corner of the Outlook window. Select this icon to compose a message. The Global Address List will pre-populate names from the HFC address book as you begin to type a person's name.
Step Five: new calendar appointments
The calendar is more integrated with the email system than in the past, and is much more feature-rich. To learn more, take advantage of the training videos and resources, or attend an in-person training session.
How to use email proxies (delegates) in Outlook
Many of us use proxy email, either for departmental accounts (such as communications@hfcc.edu), or to assist in managing another user's email. Proxies in Outlook are called delegates, and they work similarly to the way they worked in GroupWise: you will see your proxy accounts in a proxy list, and you may access, manage, and use these accounts as you have in the past. You might need to login to your proxy email the first time you use it. Select "File --> Open --> Other User's Folder" and type in the name of the proxy.
NOTE: Be careful when assigning proxy rights to another user for your email. Assign only the level of rights that are appropriate to the designated user.
You can learn more about proxies during the in-person training sessions on campus, or by using the online training resources in Cornerstone.
Additional, on-your-own training for Outlook and Office 365
If you can't attend the in-person training sessions or just want additional information, see the resources below.
Outlook is a component of the Office365 system that has been available to the HFC community for about a year. (If you haven't yet used it, you may login at any time to access these resources, using your HFC email address and password.
There are countless new and enhanced features in Outlook, and you may begin using them immediately. Many of you have already participated in hands-on training sessions. The Help Desk will be available to assist you if you have questions after the migration takes place.
You may also access engaging training videos and materials any time at www.office.com/training. Specific modules:
- Outlook (email and calendaring)
- OneDrive (cloud storage and person-to-person or team file sharing)
- Word online
- Excel online
- Powerpoint online
- OneNote online (personal digital notebook)
- Microsoft Teams (online, real-time collaboration and file sharing space)
Advanced or more complex tools:
Project team for the selection of Outlook and Office 365
Joe Zitnik, IT - Project Lead
Bryan Johnson, IT
Todd Browning, Faculty
Alison Buchanan, Faculty
Brian Smith, Faculty
Margaret Green, Adjunct Faculty
Nikole Ford, Student Affairs
Kevin Culler, Financial Services
Questions about the transition to Outlook?
Help Desk: 313-845-6345; helpdesk@hfcc.edu Contact Joe Zitnik, network and IT infrastructure director, jzitnik@hfcc.edu.